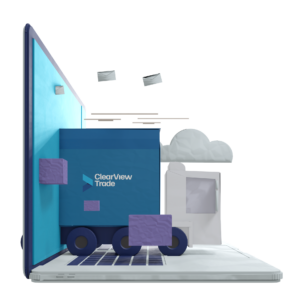ATA-Carnet
Hvordan udfylder man ATA-Carneter på Traid-platformen? Vi har lavet en kort video og en skridt-for-skridt-guide, som forklarer, hvordan du lynhurtigt opretter et ATA-Carnet på vores digitale platform.

Videoguide
Se vores korte videoguide, og se, hvor hurtigt du kan oprette ATA-Carneter på Traid-platformen.
Skridt-for-skridt-guide
Se, hvordan du opretter ATA-Carneter på kun 4 simple skridt:
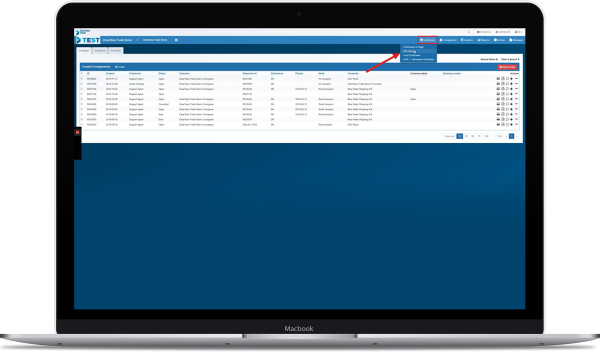
Step 1: Vælg ATA-Carnet fra certifikatmenuen i toppen
- Klik på “Certificates”, som du finder i den øverstå blå bar
- Vælg “ATA-Carnet”
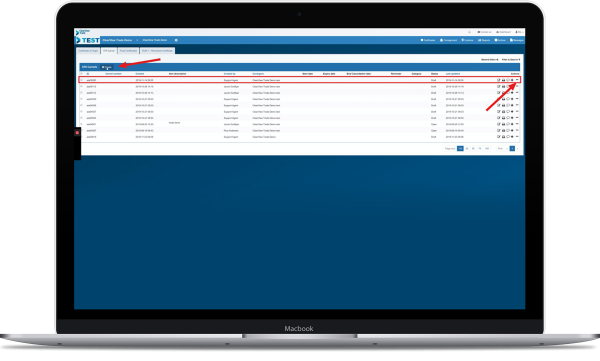
Step 2: Opret et nyt ATA-Carnet, eller kopier et tidligere
Når du har valgt “ATA-Carnet” i certifikat-menuen, vil du se et overblik over dine tidligere carneter, såfremt du før har oprettet et ATA-Carnet på platformen for den givne virksomhed. Herfra har du følgende to muligheder:
- Vælg “Create” i øverste venstre hjørne for at oprette et nyt ATA-Carnet
- Vælg at kopiere et tidligere oprettet ATA-Carnet for at genbruge eller justere den indtastede information. Dette gøres ved at klikke på de tre prikker under “Actions” ud fra det ønskede ATA-Carnet
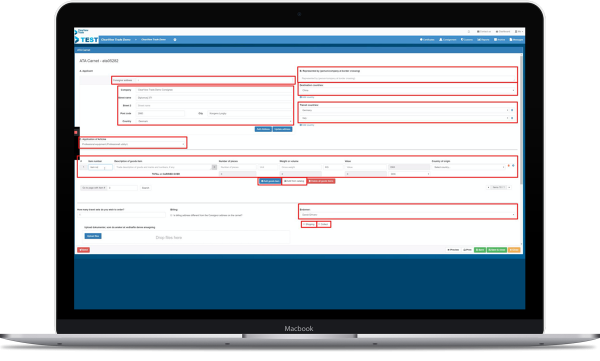
Step 3: Opret et nyt ATA-Carnet
Vælger du at oprette et nyt ATA-Carnet, skal følgende information udfyldes:
- Ved “Consignor address” vælger du navnet på den virksomhed, der varetager forsendelsen
- Udfyld “Company”, “Street name”, “Street 2”, “Post code”, “City” og “Country” for den givne virksomhed, der varetager forsendelsen
- Ved “Application of Articles” vælges, hvilken anvendelse forsendelses-artiklerne har
- Er der en anden person/firma, der varetager forsendelsen undervejs, angives denne ved ”Represented by”
- Ved “Destination countries” angives modtagerlandet. Skal forsendelsen via transitlande, angives disse ved “Transit countries”
- Angiv de varer samt vareinfo, der skal indgå i forsendelsen
- Tilføj flere varer enten ved:
At tilføje dem manuelt, en ad gangen ved “Add goods item”
Eller, hvis der er tale om flere varer, vælg “Add from catalog”, hvorfra en på forhånd uploadet Excel-fil med alle vareinfo kan uploades. Du kan altid fjerne varelinje. - Vælg hvilket kammer, der skal udstede ATA-Carnet under “Endorser”, og vælg derefter, om dokumentet skal sendes – “Shipping” – eller om du selv henter dokumentet – “Collect”
- Når alle informationer er korrekte, vælg “Save” i nederste højre hjørne. Vælg dernæst “Send” i nederste venstre hjørne, og din ATA-Carnet-ansøgning vil sendes til det valgte handelskammer for en godkendelse
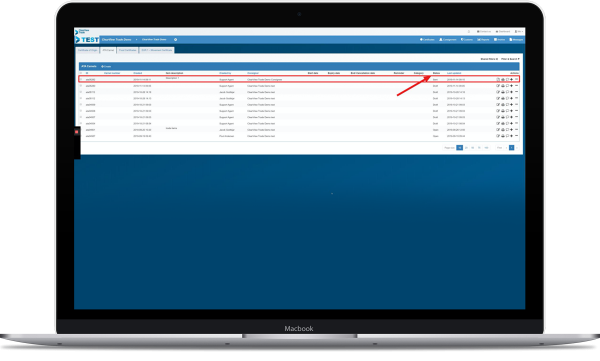
Step 4: Følg status for godkendelsen af dit ATA-Carnet
- Din seneste ATA-Carnet-ansøgning vil ligge øverst i overblikket her
- Du kan følge status for alle dine ATA-Carnet-ansøgninger under “Status”, hvor den her er angivet som “Sent”
Links til yderligere information
Har du brug for mere information om ATA-Carneter? Vi har en masse information på vores hjemmeside, som kan gøre dig til en sand ekspert inden for emnet. De nedenstående links fører dig hen til vores certifikatside, ordbog og FAQ. Klik på de tre links, og bliv klogere på ATA-Carneter:
Book en gratis demo af den digitale platform
Hvis du føler, at den ovenstående guide er fyldestgørende, skal du endelig give dig i kast med at lave ATA-Carneter. Du er også altid velkommen til at booke en gratis demo, hvis du gerne vil have uddybet funktionen lidt mere.
Demoen er en guidet og energifyldt online tour, og tager ca. 30 minutter. Glæd dig til at få et værktøj, der digitaliserer og automatiserer dine eksportworkflows.