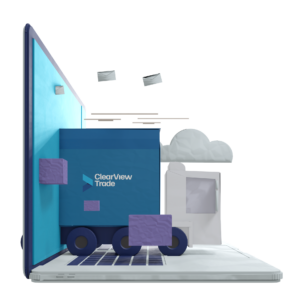e-Export
Hvordan tilgår man e-Export på Traid-platformen? Vi har lavet en kort video og en skridt-for-skridt-guide, som forklarer, hvordan du lynhurtigt laver en angivelse til e-Export på vores digitale platform.

Videoguide
Se vores korte videoguide, og se, hvor hurtigt du kan lave eksportangivelser til e-Export på ClearView Trade-platformen.
Skridt-for-skridt-guide
Se, hvordan du laver angivelser til e-Export på kun 5 simple skridt:
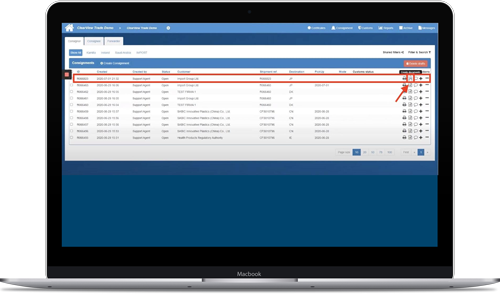
Step 1: Vælg e-Export fra "Consignor"-siden
Fra “consignor”-siden kan du vælge, hvilken type certifikat/dokument du vil lave.
- Vælg her den relevante forsendelse og tryk på “Create Documents”-symbolet til højre.
- Herefter vælger du “e-Export” på listen
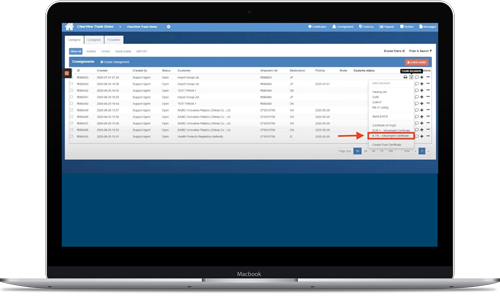
Step 2: Vælg deklarationstype
Under punktet “deklarationstype” vælger du, hvilken type der er tale om.
De to mest almindelige typer er:
- Nr. 24: “Forudanmeldelse, almindelig udførsel”. Denne type indikerer, at eksportøren selv starter eksporten
- Nr. 20: “Almindelig udførsel”. Denne type indikerer, at eksportøren kører til toldmyndigheden for at starte eksporten
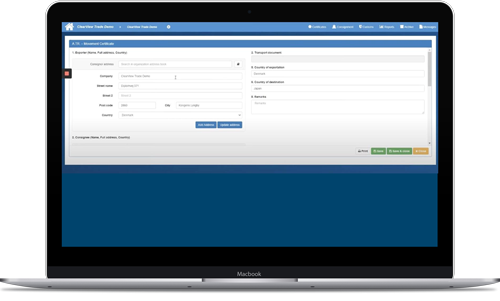
Step 3: Udfyld de felter, der mangler
Når du har valgt deklarationstype, udfyldes de fleste felter på siden helt automatisk. Du skal blot sørge for at udfylde de få felter, platformen ikke kan udfylde automatisk. Husk desuden at tjekke de felter, der bliver udfyldt automatisk.
- Vær særligt opmærksom på nr. 18 – “Identity and nationality of means of transport at departure”. Dette felt skal udfyldes med flynummer, containernummer eller lastbilsnummerplader
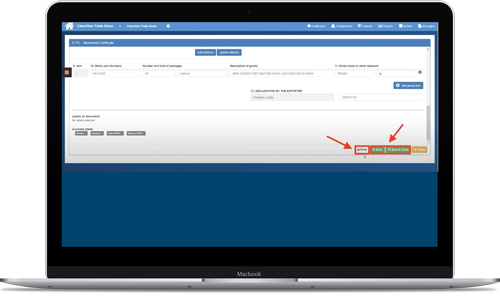
Step 4: Tilføj valutakurser
Næste skridt er at vælge, hvilke valutakurser du arbejder med.
- Tryk på tandhjulet i topmenuen og vælg “Settings”
- Tryk herefter på “Exchange rates” – herfra kan du tilføje de valutakurser, du arbejder med (husk altid at tjekke de aktuelle valutakurser).
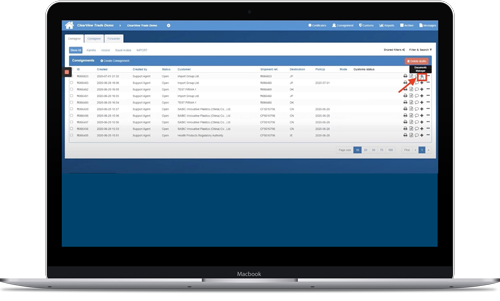
Step 5: Udfyld skattelicens
Tryk på “Settings” igen, og vælg dernæst “Tax License” – herfra indtaster du dit licensnummer, som du har fået tildelt af Skat.
Tryk på “Plus-tegnet (+)” – hvorefter du kan indtaste lageradresser samt produktinformationer
- Vær særligt opmærksom på punkt nr. 37 – “Procedure”
- Vær ligeledes særligt opmærksom på punkt nr. 44 – “Additional information/documents/certificates and authorization”
Links til yderligere information
Har du brug for mere information om e-Export? Vi har en masse information på vores hjemmeside, som kan gøre dig til en sand ekspert inden for emnet. De nedenstående links fører dig hen til vores certifikatside, ordbog og FAQ. Klik på de tre links, og bliv klogere på e-Export:
Book en gratis demo af den digitale platform
Hvis du føler, at den ovenstående guide er fyldestgørende, skal du endelig give dig i kast med at lave e-Export. Du er også altid velkommen til at booke en gratis demo, hvis du gerne vil have uddybet funktionen lidt mere.
Demoen er en guidet og energifyldt online tour, og tager ca. 30 minutter. Glæd dig til at få et værktøj, der digitaliserer og automatiserer dine eksportworkflows.