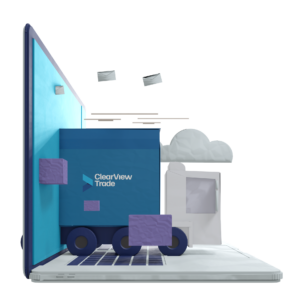A.TR.-certificate
How do you create A.TR.-certificates on the Traid-platform? We have created a step-by-step guide explaining how to create an A.TR.-certificate on our digital platform in no time.
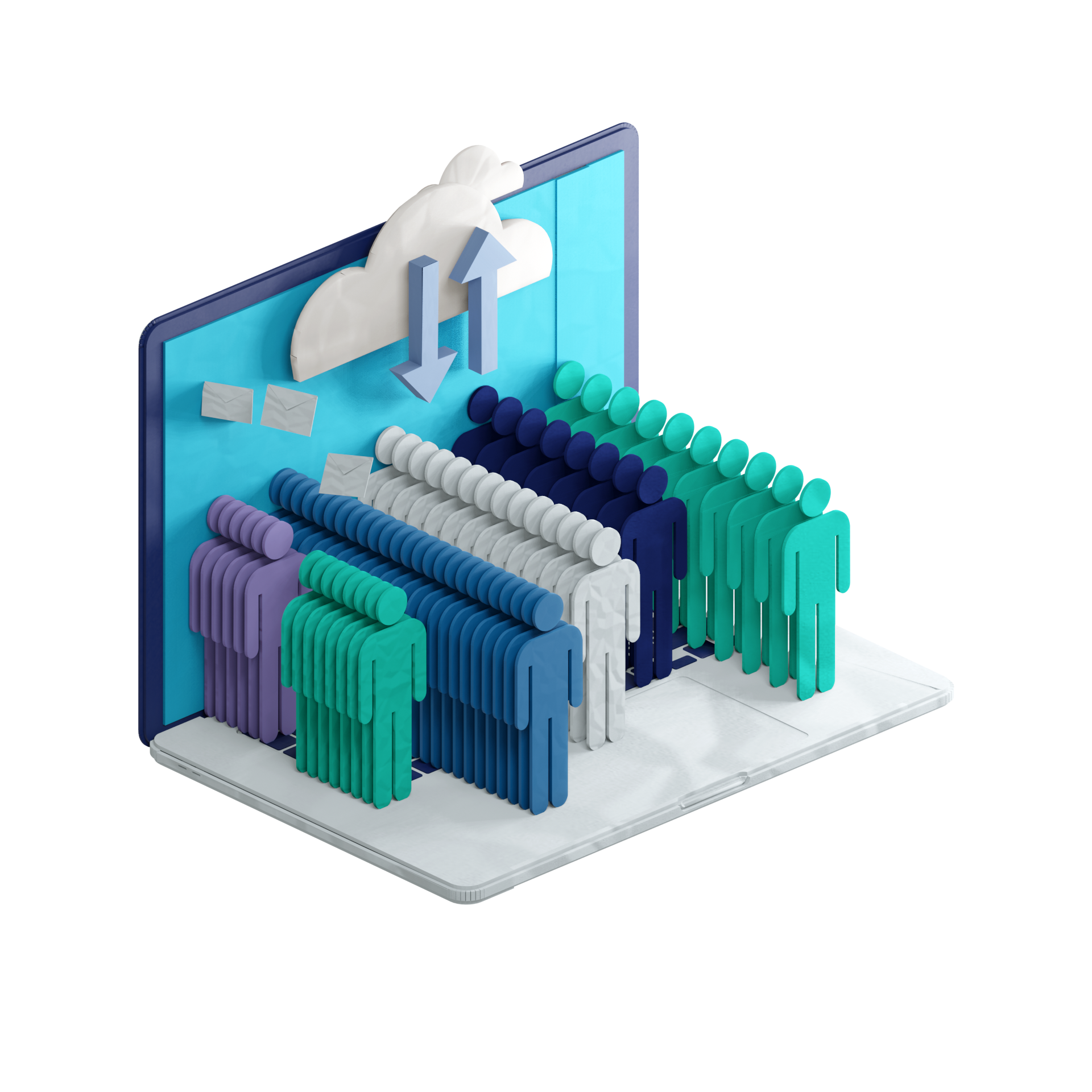
Step-by-step guide
Learn how to create A.TR.-certificates in just 6 simple steps:
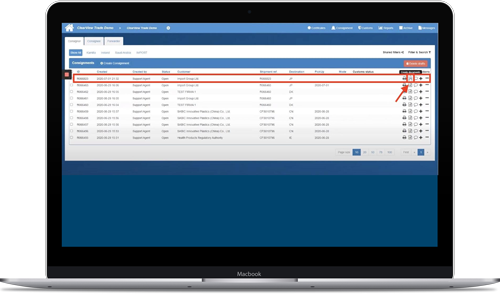
Step 1: Choose the shipment your certificate is attached to
You can create an A.TR.-certificate via your company’s task overview on your Traid profile. When you create the document, you use the information that is already available for the relevant shipment.
- Choose the relevant shipment and click the “Create Documents”-symbol on the right.
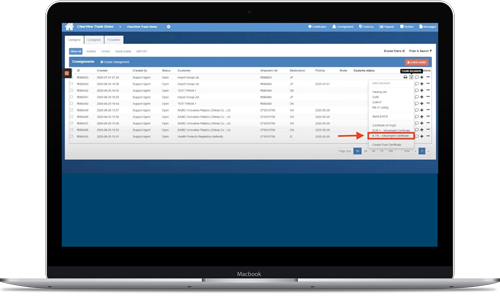
Step 2: Choose the relevant certificate in the menu on the right
- Now you can choose “A.TR.-Movement Certificate” in the drop down-menu.
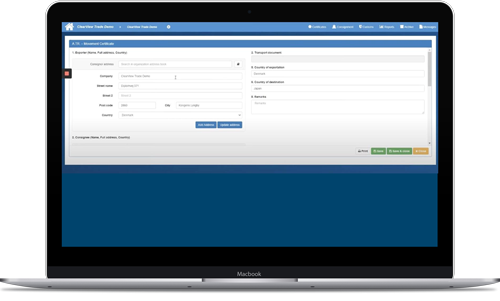
Step 3: Check that all the information is correct
The application automatically fills out the certificate with all the information from the transport booking. You can fill out more relevant information if needed.
- Edit the information by clicking on the given field and finish by clicking “Update X”.
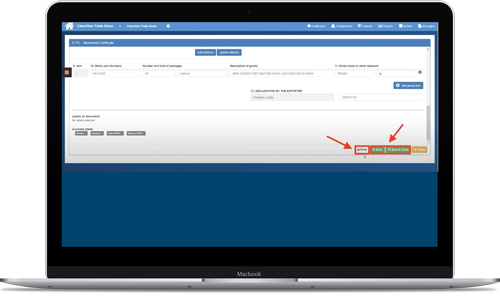
Step 4: Preview, save, print or change format
When all the information is correct, you have the following options before clicking “Send”:
- Print the document by pressing the “print” button at the bottom right corner.
- Save (or save and close) by pressing one of the two buttons also located in the bottom right corner.
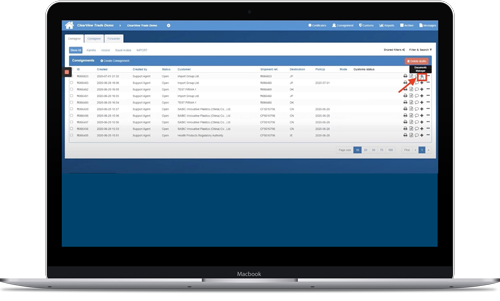
Step 5: Edit your A.TR.-certificate
Now you can see your A.TR.-certificate in the task overview. To view or edit the certificate, click on the “documents manager“-button on the right. You will then see all the documents associated with the relevant shipment.
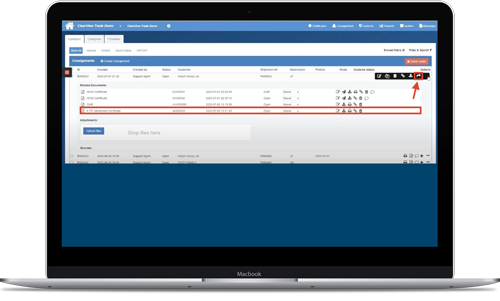
Step 6: Invite your customers onto the platform
Remember to invite your customers or business partners onto the platform. This way they can access- and manage the A.TR.-certificate. You can always see the status of the documents in the list of transport bookings.
If you have not yet shared your document with your customer, you can do so by following these steps:
- Choose the relevant shipment and click the “...”-button on the right under “actions”.
- Click the “send invitation”-symbol in the drop down-menu and give access to your customer.
Links for further information
Do you need more information about A.TR.-certificates? We have a lot of information on our website that can make you a true expert on the subject. The links below will take you to our certificate page, dictionary and FAQ. Click on the three links and learn more about A.TR.-certificates:
Certificates and documents
The Traid dictionary
FAQ
Book a free demo of the digital platform
If you feel like this guide was comprehensive, you are more than welcome to begin creating A.TR.-certificates on the platform. You are also welcomed to book a free demo if you want further clarification on the A.TR.-module.
The demo is an energetic guided online tour, and it takes about 30 minutes. Look forward to working on a platform that digitizes and automates your daily workflows.