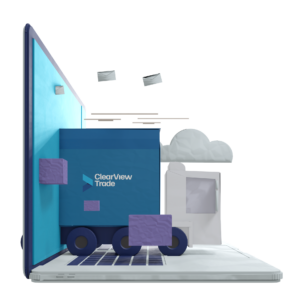e-Export
Discover how to access e-Export on the Traid-platform. We have created a step-by-step guide explaining how to make an e-Export declaration on our digital platform in no time.

Videoguide
Se vores korte videoguide, og se, hvor hurtigt du kan lave eksportangivelser til e-Export på ClearView Trade-platformen.
Step-by-step guide
Experience how to declare e-Export in just 5 simple steps:
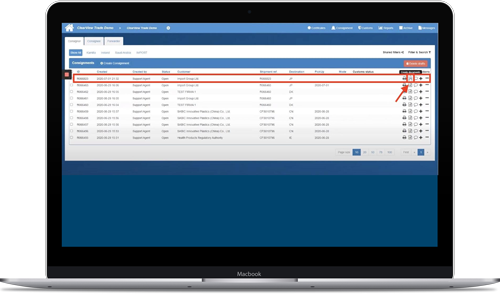
Step 1: Choose e-Export from the “Consignor”-page
You can choose what type of certificate/document you want to create from the “Consignor”-page.
- Select the relevant shipment and press the “Create Documents“-icon on the right
- From here, you choose “e-Export” from the list
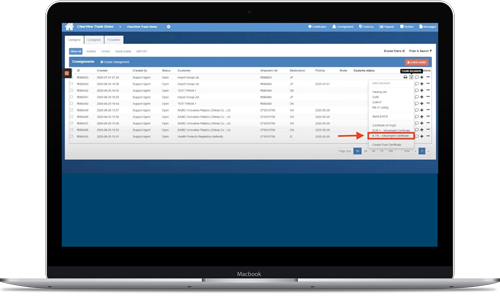
Step 2: Choose declaration type
Under the heading “Declaration type“, select the type of declaration.
The two most common types are:
- No 24: “Advance notification, general export“. This type indicates that the exporter himself starts the export
- No. 20: “General export“. This type indicates that the exporter drives to the customs authority to start the export
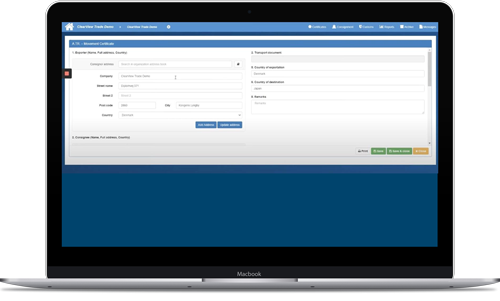
Step 3: Fill out the boxes that are missing
Once you have selected the declaration type, most of the fields on the page are filled out automatically. Just make sure you fill in the few fields that the platform cannot fill out automatically. Also remember to proof read the fields that are filled out automatically.
- Pay particular attention to No 18 – “Identity and nationality of means of transport at departure“. This field must be filled with the aircraft number, container number or lorry number plates
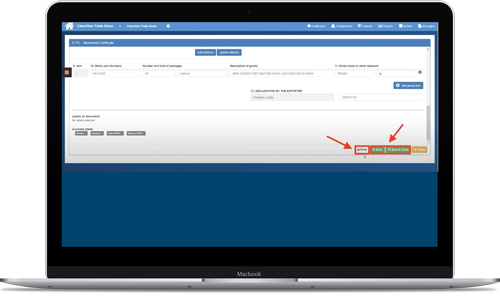
Step 4: Add exchange rates
The next step is to choose which exchange rates you are working with.
- Press the cogwheel in the top menu and select “Settings“
- Then press “Exchange rates” – from here you can add the exchange rates you are working with (always remember to check the current exchange rates).
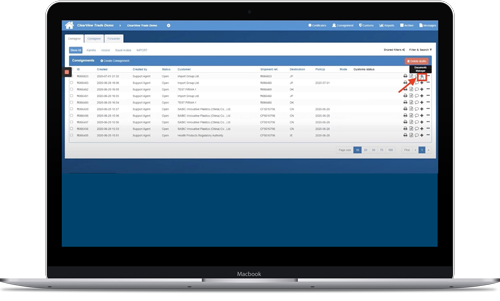
Step 5: Fill out tax license
Press “Settings” again and then select “Tax License” – from here enter your license number, which has been assigned to you by the Danish Customs and Tax Administration.
Press the “plus sign (+)” – then you can enter stock addresses and product information.
- Pay particular attention to point 37 – “Procedure“
- Pay special attention to point 44 as well – “Additional information/documents/certificates and authorization“
Links for further information
Do you need more information about e-Export? We have a lot of information on our website that can make you a true expert on the subject. The links below will take you to our certificate page, dictionary and FAQ. Click on the three links and learn more about e-Export:
Certificates and documents
The Traid dictionary
FAQ
Book a free demo of the digital platform
If you feel like this guide was comprehensive, you are more than welcome to begin declaring your e-Export on the platform. You are also welcomed to book a free demo if you want further clarification on the e-Export-module.
The demo is an energetic guided online tour, and it takes about 30 minutes. Look forward to working on a platform that digitizes and automates your daily workflows.